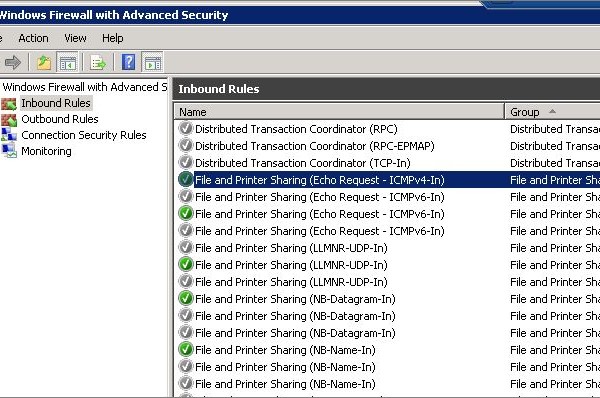
One of the most common ways for an administrator to see if a particular server is up or not is to send an ICMP packet to the server or in orther words, to ping it. This is also known as sending an Echo Request to the server.
As Microsoft tightens security on Windows Server 2008, they have the built-in Windows Firewall blocking ICMP requests by default. We have a couple of options to unblock this or enable the ping request and reply. Here’s how you can turn this on using the MMC [Read more…]
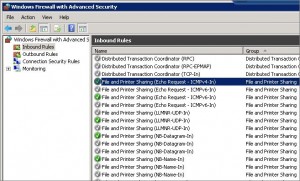



Recent Comments