So last night I learned another Procurve command that’ll redirect the output and send it to the TFTP Server instead of the terminal client. I was hoping to use one of these days and little did I know I would get to use it as soon as I get to work today.
It just happened that I have a Procurve switch that crashed and rebooted itself multiple times. There were something odds about it so the logs need to be sent to the support staff so they can do their thing. Normally, I have my terminal clients logs all output to a file and just run Show Tech and Show Log commands then copy the files to an email. But like any other diagnostic commands, these can take a long time to run through and it’s so true when you get to enterprise line of products so I thought I’d try the command I learned last night.
Redirect Procurve’s command output directly to TFTP server:
SYNTAX:
Copy command-output “command string” tftp ipAddress dest-file-name
EXAMPLES:
Copy command-output “show tech” tftp 1.2.3.4 switchXYZ-showtech.log
Copy command-output “show log” tftp 1.2.3.4 switchXYZ-showlog.log
WHAT IT DOES:
Redirects the command output to a file then sends it to a TFTP Server.
Really handy when it comes to long running command like Show Tech or Show Log.
Note that for this to work, quotations are needed around the command for which you want to redirect the output and TFTP Server must be running (guess which TFTP Server I was running – That’s right, Pinkie!). Further more, there’s no feed back when you execute this. The only form of feedback is if you are to watch the TFTP file transfer request, you’ll see that an incoming request is initiated and the specified file appears in your TFTP folder.
Using the commands above, I was able to gather the logs in a fraction of the time that it normally takes if I was doing it the old fashion way – which is just run the Show Tech/Show Log and let the info scrolls through the screen.
Procurve’s Output redirection isn’t limited just these two aforementioned commands. You can redirect other’s command output too. Just remember to wrap the command around the quotation marks.
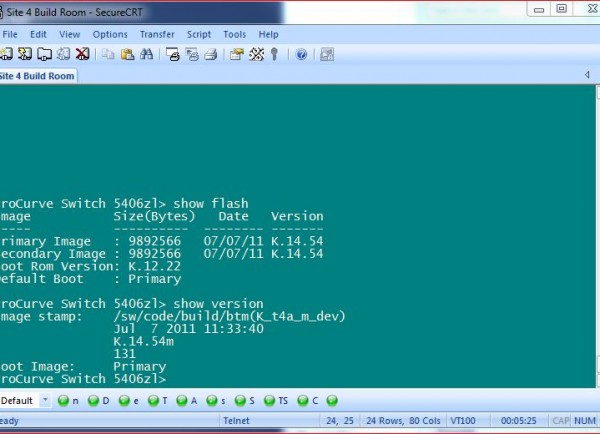




Recent Comments